If you share your Mac with friends or family members and they forgot their password, odds are you'll be able to reset it for them. The key here is that you need access to an Admin user account. Surely you can change it but do not use the same name as the old administrator on Mac. Otherwise, data about this account will be deleted from Mac. Enter password and confirm it. Click Next and Mac will save these changes. Few minutes later, Mac will reboot.
Create Shortcut To Easily Run Programs As Administrator
If you have multiple accounts setup on your PC, like one for yourself and some other for your child etc. Chances are, you are the one having the privileged access(administrator account) and the other ones are standard users that do not have much control over the PC and are just meant to do basic functionality like using the PC for some work or play.
But there may be some cases when you would want them to use a certain program. But the problem with it is that, that program require administrator privilege to run. Now for that you may have to rush in onto the occasion and enter your administrator account password every time they run it. Which can be very excruciating at some times. And all you think is that if there was a way out of such trouble. Yes there is.
Windows provide you with certain features with which you can save yourself from the hassle of all this hard work and still let other users use the program with Administrator privilege, while still being a standard user. Well thats a lot to digest. But trust us, there nice little workaround in Windows with which you can create a desktop shortcut for the standard user and allow them to use a program with administrator privilege by using a simple command (/savecred).
Now what you need to do that is just follow these simple steps below and you will be ready to create shortcuts for any program that you would like the standard user to run without prompting for a password.
You will need to have the built in Administrator account of Windows enabled, for this to work. If you do not know how to do that, follow this simple post on How to enable Administrator account in Windows. Once done, head down to the next section to know how you can perform this simple but useful task.
Creating the Administrator Shortcut
This section will guide you through steps through which you can create a shortcut on the desktop and then enable administrator access on that shortcut. This shortcut will then allow the standard user to access the program without the need to enter the administrator password. So without much ado, lets get started with it:
- Right click on the desktop to see the context menu showing different options. Head over to new option and then from the pop-out menu, click on shortcut. This will create a new shortcut on the desktop.
- Into the box that appears next, enter the following command into path field: runas/user:COMPUETRNAMEAdministrator/savecred”C:PATHWHEREYOURPROGRAMISLOCATED.exe”. Change COMPUTERNAME with your computer name and C:PATHWHEREYOURPROGRAMISLOCATED.exe with the location to your program executable file which you want to run with the shortcut.
- Enter a name for the shortcut.
- To select an icon for the shortcut, right click the shortcut, select properties. Then click the change icon button in the properties windows. Select an icon for your shortcut. It can be anything you like.
- Now once you are done with this, double click on the shortcut to run it. It will prompt for Administrator password. Enter the Administrator password and hit enter. Your program will now run if everything was fine.
- Now close the program, and double click on the shortcut again.
- You will see that the program does not ask for a password this time. This is because the password was saved in Windows Credential Manager,for the program.
- Now your users can enjoy using the program without any hassle.
You can remove the saved password, if you want from the Windows Credential Manager.
You are done creating the shortcut and now your users are ready to take advantage of the shortcut you created. They won’t have to enter the administrator password again for using the program, because once you entered it the first time you ran the program. Shout out below if you have any queries or doubt regarding the post.
Note:Using /savecred can be dangerous in some cases, and is considered a major security risk if you are dealing with sensitive data with your administrator account, and do not want other users to get access of it. This command gives them full access to administrator account without having to enter the password. If smart enough, the user can exploit it in many other ways to steal your data.
Just like Windows, Mac is another operating system that is being used by millions of people around the world. At certain points, it considered better than Windows. However, the fundamental usages on both are quite similar. Just the way of doing things is different. In this article, I am going to explain how to reset your Mac login or admin password if you forgot it by chance.
There are certain ways and methods that you can employ to reset the password of you Mac OS X in case you forgot it. There might be many ways of resetting the Mac password but I am explaining the three ways that I am familiar with.
Method 1: Reset Mac Admin Password Using Your Apple ID
One of the simplest and easiest ways to reset Mac OS X password is resetting by using your Apple ID.Now since you forgot your password, just enter wrong passwords many times on the login screen, and you will see a message just as you can see in the screenshot below that states that you can reset the password using the Apple ID.
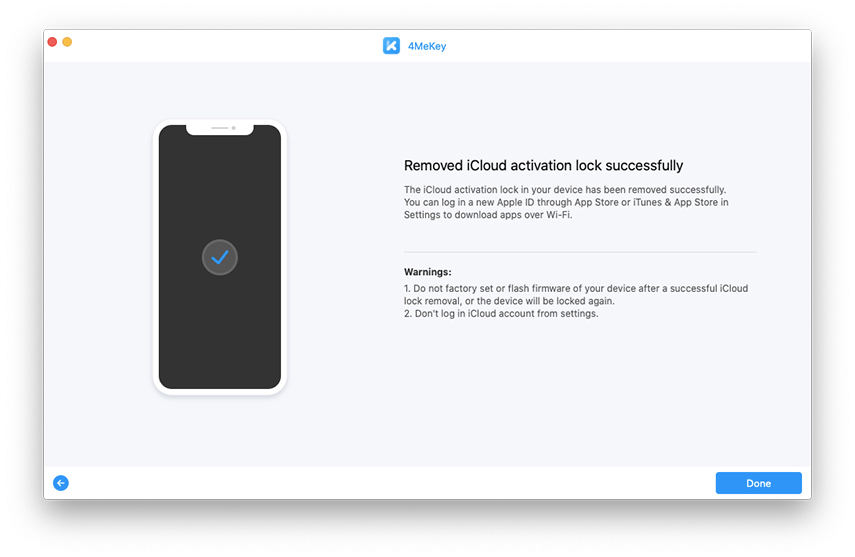
There you can also see a small arrow that you have to click to reset the password. Follow the on-screen instruction, and in few minutes you will be able to reset your password. This method is simple and effective! I prefer this one over any other method, and that is the reason, I kept this on the top on my list.
Note: This method will work only if you already have the Apple ID linked to your account. If you're Windows 10 user, don't forgot to check our other guide for Windows 10 password reset.
Method 2: Mac OS X's Password Recovery Utility To Reset Your Password

Mac OS X has inbuilt password recovery utility that you can use to reset the password.
Follow the steps below:
1) Start your Mac computer by pressing the Power button.
2) Press Command + R immediately to boot your Mac computer to recovery drive.
Don't Know Administrator Password Mac
Step 3. Now you will see the recovery utility screen. Select Terminal from Utilities Menu. Then type the command: resetpassword in the Terminal.
Step 4. Press the Enter button, and the Password Recovery Utility will be opened. There you have to select the volume that contains the user account which is by default: Macintosh HD. Enter a new password, and click on save.
Important Note: Keep the Terminal open while doing all this process.
Step 5. Restart your Mac computer, and when it asks the password, enter the password you have just set in step 4, and you will be able to log in.
Method 3: Use Terminal To Reset Your OS X Password
Before you get on to try this method, let me tell you a few things:
1. This method will create a new admin account, and then you can use that account to reset your existing account's password.
2. Though this method is well tested, you must have the backup of your data. And, we don't take any responsibilities of any damage that may happen (in rare cases) while carrying out this method.
3. Try this method only if no other method works for you.
Follow the steps below to carry out the password reset using Terminal:
Step 1. Press power button to turn your Mac On. And Press and hold Command + S
Step 2. Doing this will open the Terminal in single user mode. If you see the below screen, you are successfully entered into the single user mode of Terminal.
Step 3. Now, you need to execute a set of commands one by one that I have listed below. Remember, after every command you type, you have to press the enter button to execute that command.
mount -uw /
rm /var/db/.AppleSetupDone

shutdown –h
Step 4. After the last command, your Mac will be shut down. Press power button to start again. You will see the Mac startup screen. Follow the steps that are narrated by your Mac to create an admin account.
How To Download Without Admin
Step 5. Now, you will be logged in using your new admin account. Go to Users & Groups from System Preferences.
Step 6. Now, Click on the lock icon to authenticate. And enter the admin user and password you have just created.
Step 7. Now you will see all the user accounts that are present on your Mac. You just have to select the account which password you need to reset, and just do it.
Can't Download Update On Mac Without Admin Password Settings
Once you are done with the resetting the password of the account, you may log out of the newly created admin account, and log in with the account which password you have just reset using the new password.
Verdict
How To Download On Mac Without Admin Password
These are the three best ways to reset the Mac login password when you forgot it. For better security, note down your password somewhere, and keep that safe! Hope you like these methods.