This video explains how to download Steam on a Mac step by step and also tells you what Steam is used for. If you want to learn more please subscribe and hit. You'll be able to: - Ensure the security of your account with Steam Guard multifactor authentication; - Send and confirm trades with friends; - Sell your in-game items in the Steam Community Market straight from your Inventory; - Browse the Steam storefront and keep up with the latest games, promotions, and sales; - Remotely download and install.

Summary :
It is impossible to directly run Windows games on Mac. But, due to some reasons, you want to do it. How to play Windows games on Mac? This post shows you some possible ways. While to solve data loss issue on both Windows and Mac, you can ask MiniTool Software for help.
Yes, you can play many games on your Mac computers. However, compared with Windows devices, there are always limits on Mac. Most Mac devices are lacking in the graphics department, and even worse now, there is a lack of decent macOS-supported AAA games.
In this situation, you may ask is it possible to play Windows Steam games on Mac? In fact, the answer is yes and there is more than one way to run Windows games on Mac.
In the following contents, we will show you how to play Windows games on Mac in different ways. You can select one accordingly.
GeForce Now for Mac
Pros: Easy to operate, no need to download it, huge library of AAA games are available
Cons: Needs internet connection with high speed and recommends Ethernet cable over Wi-Fi
The best and easiest way to play Windows Steam games on Mac is to use GeForce Now for Mac, an Nvidia’s cloud-based game streaming service for macOS and Mac OS X users.
Currently, it has a Beta form in Europe and the US. With it, you can play many games from the Steam or Battle.net accounts instantly without worrying about the machines’ graphical power.
How to play Windows games on Mac via GeForce Now for Mac? You can search for a guide online.
Shadow
Pros: full cloud-based Windows experience, high-end specs for gaming
Cons: a high-speed internet connection is needed, expensive
If you want the full Windows experience, Shadow is your best choice. Unlike GeForce Now for Mac, Shadow can offer you a full copy of Windows 10, enabling you to install many launchers, like Steam, Origin, Epic Games Store, etc. and modify settings as you do on a Windows computer.
Besides, some applications are available on Mac, Windows, Android and iOS. With Shadow, you are able to access to the virtual PC from almost any device.
Additionally, the internet speeds of Shadow are very fast. The virtual computer can offer up to 1GB/s download speeds and 100MB/s upload speeds. That is the game downloads and updates are lightning-fast.
However, you need to pay for this service with price at £26.95 per month now.
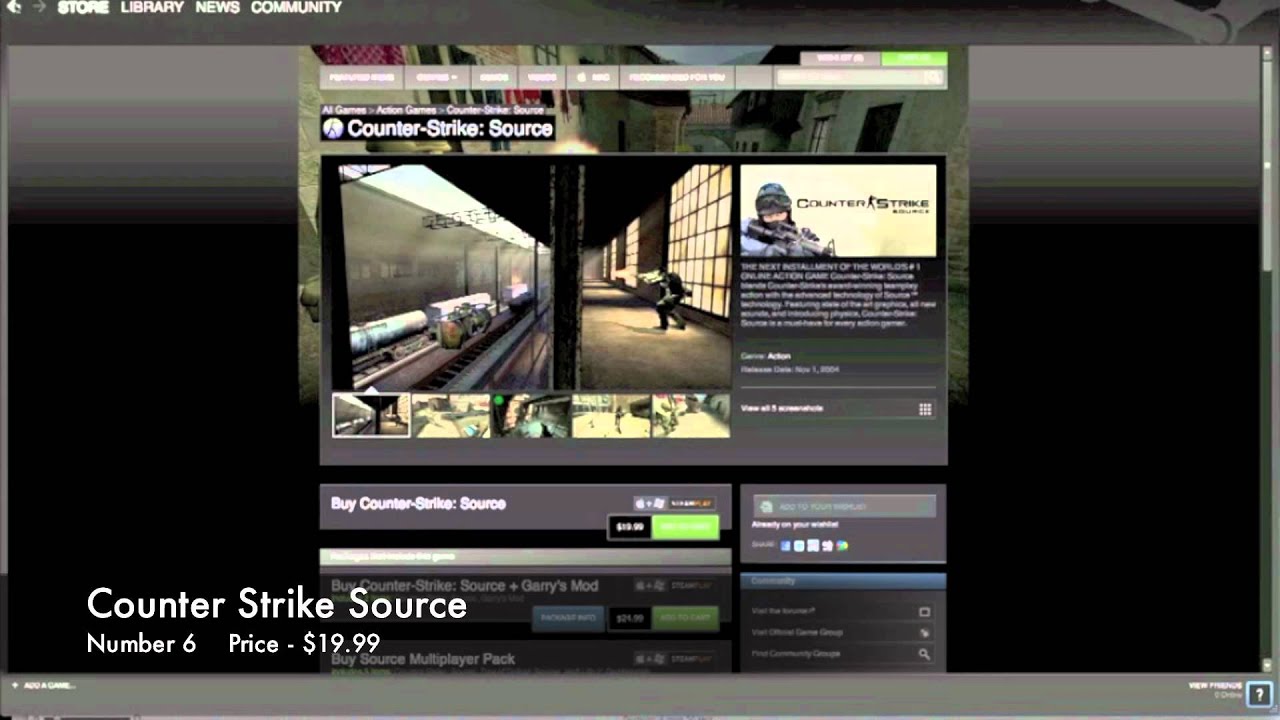
Boot Camp
Pros: cost-efficient
Cons: needs more hard drive space.
If you don’t want to pay for playing Windows games on Mac, you can choose to partition your hard drive with Boot Camp. Then, you can run Windows on a separate partition. This means that you need to use hard drive space on your Mac to run Windows. By the way, you’d better install Windows 10 on the separated partition. Then, you can play both Windows and Xbox games on your Mac computer.
To do this job, you can also search for a guide on the internet.
Are you bothered by Xbox One green screen of death issue? Do you want to fix it? Now, you can read this article to get some available solutions.
Virtualization Software
Pros: allow you to run Windows and Mac side-by-side.
Cons: decreased computer performance, expensive.
Using virtualization program to run Windows games on Mac is another choice. The software includes Parallels, VMware, VirtualBox, and more.
But, you should know that this will hit the computer performance since the virtualization software is running on the same partition and your computer need to run other programs in the background.
There are also some other choices for you to run Windows games on Mac. For example, you can use Wine to build an additional layer on your Mac. Then, it tells Mac to run Windows Application Programming Interfaces (APIs) to run Windows programs without error, but, it is not fully compatible with all games. Besides, if you are old school DOS gamers, you can choose to use Boxer to play Windows Steam games on Mac.
How to play Windows games on Mac? Now, you can choose a way based on your actual situation.
Gaming on Mac is a powerful experience that will drive you crazy for playing if you are a game lover. Steam games are the most developed games with all updated features. It enables you to connect with other players, and on Mac, it gives the experience that is out of the world.
If you want to play steam games on Mac, first install the steam game sin your Mac.
Steam on Mac – Download & Installation Steps
Wondering how to install? There are some steps you have to follow to enjoy playing steam games on Mac. For that, you have to install it on your Mac. Steam needs 1 GB of drive space for a successful installation. Steam games are supportable in windows.
- Go to the official site of steam games.
- Now, click on install steam. The system can detect that you are on Mac.
- The steam games steam.dmg will save in ‘downloads’ of your Mac.
- If you are using the mac original ‘Safari’ browser, then directly check your downloaded app in its toolbar.
- Tap on ‘agree.’
- Or Go to downloads and click on steam.dmg if you are using any other browser.
- As the windows open, create the shortcut of the steam icon in the application folder.
- Then launch steam from the shortcut you have created in your Mac.
- Before the launch of the steam application, there will be a warning and click on ‘allow to download the application from the internet.’
- Click allow and open it.
Best Mac Games On Steam
Using Guide For Steam on MAC:
Now, after installing, you have to create a new account if you are using it the first time. If you are using the steam game for the first time, then you will get a security code for verification of device and email. Now let’s start creating your account on steam for enjoying amazing steam games.
- Tap on ‘create an account.’
- Agree to the terms and conditions of the account.
- Enter your details such as name, age, and create username and password.
- Choose The password of at least eight characters and should be strong so that no one can access your account. Your password must not include words ‘Steam’ or ‘Valve’.
- Enter your email address.
- Tap on Next.
- After your account ultimately set up, you can print your details.
- Save your details as PDF and then click on the finish icon.
- As you receive the confirmation mail, click on the link given in the mail.
- Now sum up with the mobile number and recovery account.
Steam Games For Mac
And you are ready to play steam on your Mac. And connect with other players by creating and joining the groups. Set up your profile, make your profile public so that the people can see you and be ready to join the stem profile.
How To Download Windows Games On Mac Steam
Also Read: Free PUBG UC Generator 2019
How To Download Games On Mac On Steam Version
.png/300px-Steam_(service).png)
Steam Games on MAC:
How To Download Games From Steam
Now, after you have set up and log in your account, you will get a vast library and see many games to choose from.
- Search among the games which are meant for Mac.
- Add the chosen game to cart
- Select the method to pay
- Click purchase after adding the payment details.
- Purchase and download the game.
- In steam, you can only access the games but cannot play it. You have to download the games on your Mac.
When you know everything about installing and playing the steam games then what to wait for. Enjoy the exclusive steam games on Mac.