Choose where to keep your photos and videos
If you accidentally backed up your photos on the wrong Google account, you can move them to a different account. To change the account that you backed up your photos to. Flowplayer is a streaming video player written in JavaScript and Flash, which can be embedded within web pages. It is a free software project with a GPL 3+ license. Download Flowplayer from official sites for free using QPDownload.com. Additional information about license you can found on owners sites. This file will download from Flowplayer's developer website. Flowplayer Review. If you own a website and you want to feature any FLV flash video on it, Flowplayer is the media player that will give you the solution. It is a media player very similar to the one you see on Youtube featuring basic controls like, play/pause, volume control.
Make your photos and videos available on all your devices with iCloud Photos. Or store them locally only on your Mac or PC.
iCloud Photos
iCloud Photos keeps your photos and videos safe, up to date, and available automatically on all of your Apple devices, on iCloud.com, and even your PC. iCloud Photos always uploads and stores your original, full-resolution photos. You can keep full-resolution originals on each of your devices, or save space with device-optimized versions instead. Either way, you can download your originals whenever you need them. Any organizational changes or edits you make are always kept up to date across all your devices.
The photos and videos that you keep in iCloud Photos use your iCloud storage. Before you turn on iCloud Photos, make sure that you have enough space in iCloud to store your entire collection. You can see how much space you need and then upgrade your storage plan if necessary.
Import to your Mac
You can use the Photos app to import photos from your iPhone, iPad, or iPod touch to your Mac.
- Connect your iPhone, iPad, or iPod touch to your Mac with a USB cable.
- Open the Photos app.
- The Photos app shows an Import screen with all the photos and videos that are on your connected device. If the Import screen doesn't automatically appear, click the device's name in the Photos sidebar.
- If asked, unlock your iOS device using your passcode. If you see a prompt on your iOS device asking you to Trust This Computer, tap Trust to continue.
- Either select the photos you want to import and click Import Selected, or click Import All New Photos.
- Wait for the process to finish, then disconnect your device from your Mac.
Learn what to do if you can't import photos from your iPhone, iPad, or iPod touch to your computer.
Import to your PC
You can import photos to your PC by connecting your device to your computer and using the Windows Photos app:
- Make sure that you have the latest version of iTunes on your PC. Importing photos to your PC requires iTunes 12.5.1 or later.
- Connect your iPhone, iPad, or iPod touch to your PC with a USB cable.
- If asked, unlock your iOS device using your passcode.
- If you see a prompt on your iOS device asking you to Trust This Computer, tap Trust or Allow to continue.
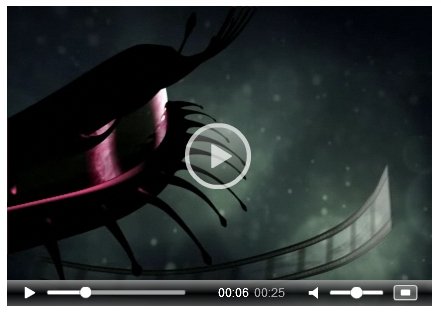
Then, visit Microsoft's website to learn how to import photos to the Windows Photos app in Windows 10.
If you have iCloud Photos turned on, you need to download the original, full resolution versions of your photos to your iPhone before you import to your PC. Find out how.
When you import videos from your iOS device to your PC, some might be rotated incorrectly in the Windows Photos app. You can add these videos to iTunes to play them in the correct orientation.
Learn what to do if you can't import photos from your iPhone, iPad, or iPod touch to your computer.
Learn more
- Use Time Machine to back up all of your files, including your photos and videos, to an external hard drive.
- Import photos and video from storage media, like a hard disk or SD card, to Photos for macOS.
- Use a scanner and Image Capture to import photos that were taken with a film camera.
- Import your images directly to a folder on your Mac with Image Capture.
Article updated February 2017
Now you can download online videos from anywhere on the web and save them with just one click with the downloader tool with the RealPlayer free video player. Install the RealPlayer desktop app, and you get an easy, one-click download option appearing at your command whenever you watch streaming video on Fire Fox or Internet Explorer. In Google Chrome, you can click the flashing “down” icon in the top right corner of your browser whenever there are videos on a page and download any of them. Then you can download and save videos in your RealPlayer library to watch anytime, or take them on the go with any mobile phone or tablet device with RealTimes!
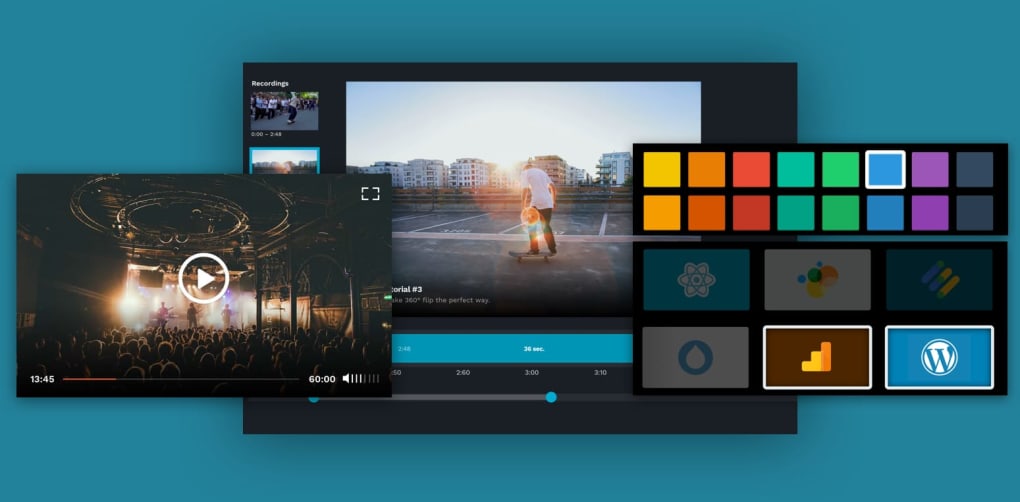
How to Download Videos With a Single Click
Viewing videos and pictures on the app on your phone can be addicting, but did you know you could also view them off-line with the RealPlayer Downloader tool
Click on the orange button below to get download RealPlayer for Free. The downloader tool will then be added to your web browsers automatically!
- Open a browser window and type the website URL in the address bar. For this example we will use instagram.com
- Scroll through the page until you see a video you want to download. Click the blue RealPlayer icon that appears in the top center of the browser window. A thumbnail of the video will appear with a Download This Video button. Click the Download This Video Button.
- You’ll see the progress of the Instagram video download in the RealPlayer Downloader window.
4. Click the View Library button in the RealPlayer Downloader window and you’ll see the video in your RealPlayer library.
How To Download From Flowplayer
Use RealPlayer for PC for Instagram Video Downloads in Internet Explorer
You can also use RealPlayer for PC with Internet Explorer (IE). Simply type Instagram.com in the IE address bar to start seeing videos that you might want to download from Instagram. See one you like? Here’s how to download it.

- Click on a video you want to download from Instagram. You’ll see a Download This Video button appear on the top right corner of the video screen, click it.
- The video will automatically download to your RealPlayer library.
- You can also save the video to your RealCloud account. Click the small arrow adjacent to the Download This Video button and click Upload to RealCloud. A copy of the video will be saved in your RealCloud account.
How To Capture Flowplayer Video
How to Download Instagram Videos Using a Firefox Browser
How To Download Video From Flowplayer On Mac Windows 10
RealPlayer for PC also works with the Firefox browser. The process of downloading Instagram videos is similar to the Chrome browser experience. If there are a lot of videos in the feed, you’ll want to click on the video you want to download. Here’s how to download Instagram videos using RealPlayer for PC:
- Click on a video you want to download. Click the blue RealPlayer icon that appears in the top center of the browser window. A thumbnail of the video will appear with a Download This Video button, click it.
- The video will automatically download to your RealPlayer library.
The videos posted on Instagram are just as mesmerizing as some of the stunning photos shared in the app. Downloading those videos using RealPlayer for PC with Chrome, Internet Explorer, or Firefox browsers takes barely any time at all. Let us know if you have any questions about downloading videos using RealPlayer in the comments below.