If you are a novice in terms of using a Mac, have you asked yourself where all your downloaded files go? By default, all your downloaded files go to the Downloads folder. This applies to any downloads made from web browsers like Chrome, Safari, or even from file transfer apps like AirDrop. Since the Downloads folder is the default download destination in Mac, you may want to know how to quickly access it. Below are some of the fastest and easiest ways to get to the folder and access your files.
Where to Find the Downloads Folder
Pause a download: Click the Stop button to the right of the filename in the downloads list. To resume, click the Resume button. Find a downloaded item on your Mac: Click the magnifying glass next to the filename in the downloads list. If you move a file or change the download location after downloading it, Safari can’t find the file. Right-click (Windows) or Control-click (Mac OS) the downloaded file, and choose Open Containing Folder (Windows) or Show in Finder (Mac OS). Safari (Mac OS): Choose Window Downloads or press Option+Command+L. Control-click the downloaded file and choose Show in Finder. Google Chrome: Choose Settings Downloads or press Ctrl+J.
In all Mac computers, the Downloads folder is located in the Home directory where it is aptly named the same, Downloads.
Another way to access it is to use the Finder’s sidebar.
- Go to Finder > Preferences > Sidebar.
- Check Downloads to make it accessible in the Sidebar.
- To get to the Downloads folder in less than a minute, press the keys Option + Command + L.
How to Change the Download Destination on Your Browser
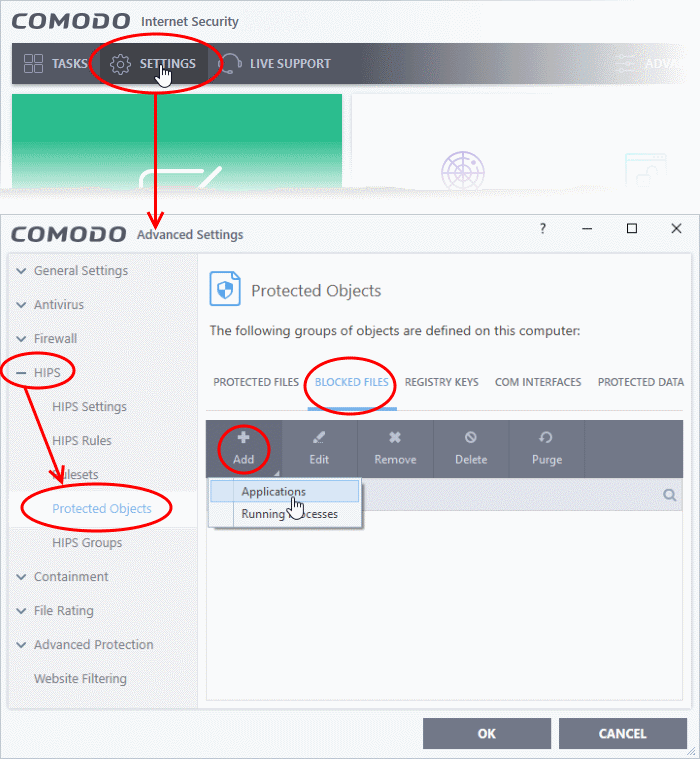
Although the default file download destination is the Downloads folder, it can be changed on your browser. For instance, on Safari, this is how you do it:
- Open Safari > Preferences > General.
- Under File Download Location, select a different folder where you want to save your entire Safari downloads.
If you are worried that you might have a hard time looking for your downloaded files once you change the download destination folder, don’t be. In most cases, a Download button will appear in the web browser’s toolbar after every successful download. If you click it, you will see a list of all your recent downloads.
How to Manage Your Downloaded Files
With all the wide assortment of files you’ve downloaded to your Mac, expect your Downloads folder to be very messy. Some files are redundant, while others are nestled with your app installers, photos, and copies of your monthly utility bills.
Sort all your files to make it easier for you to find what you are looking for. Use the Finder’s column view to filter the files by type or by date. If there are larger files that are no longer needed, delete them.
Keep Your Mac Safe No Matter What You Download
While searching for something online, unnecessary files and applications may be unknowingly downloaded onto your Mac. Sometimes, you also find yourself downloading a plethora of stuff, which you don’t actually use and need.
Now, with all the junk files saved on your computer, it won’t be surprising that in the long run, your Mac becomes slow and inefficient. If you don’t want that to happen, start clearing space. Restore it to its former glory by locating the biggest space hogs using 3rd party cleaning tools like Tweakbit MacRepair. Once you have identified such files, get rid of them. Your Mac will be thankful if you did.
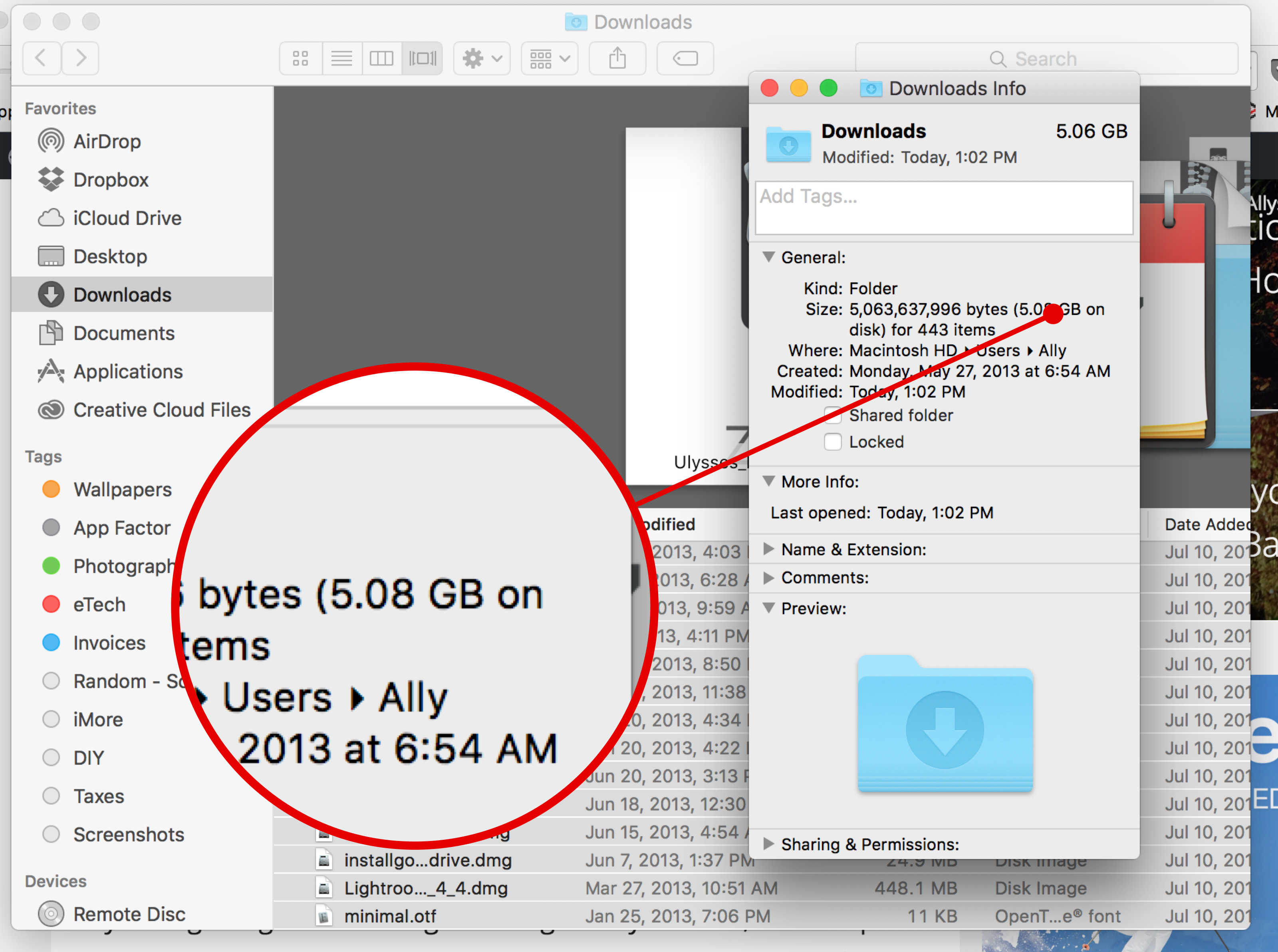

Did you find our article interesting and helpful? We’d love to hear from you! Chat with us in the comments section below.
See more information about Outbyte and uninstall instructions. Please review EULA and Privacy Policy.
Adobe hopes that your use of the Creative Cloud file sync feature is seamless, but there are a few known issues that some have experienced using the app. If you run into one of these problems, and are unable to resolve it, ask an expert on the File Hosting, Syncing, and Collaboration forum or contact support.
The Creative Cloud file sync feature uses a serialized batch mode of syncing, so sometimes, it doesn't immediately show up-to-date notifications/accurate values. This issue is only temporary and resolves as each of your queues is synced.
For example, if you drag hundreds of files into the folder on your desktop, it processes them in groups. When each batch is complete, it begins syncing remaining batches.
If you make changes in the web browser, or on another device, the first operation is processed and completed before subsequent queued requests. Therefore, you don't always see all requests you have initiated immediately update in every context (your iPhone, Laptop, or other syncing devices).
If you encounter unexpected results in one context, let the pending sync operations complete. Each request is updated, and reflects your request when previous batches have been completed. Improvements to these behaviors are in progress, so it will be more seamless soon.
If you copy a large file to your Creative Cloud Files folder, the file doesn't sync until it is copied completely into folder. As the file is copying, the file is flagged, and your Creative Cloud app notifies you that it is 'Unable to sync file(s)'. Once the copy completes, it begins syncing to Creative Cloud.
During sync of a large number of files, you can see a disproportionately large amount of time remaining. As the sync engine processes the files, it provides a progressively more accurate estimate of time remaining. If you see an unexpectedly large value for time-remaining-to-sync, wait a few moments. As the sync engine updates remaining time values, you see more reasonable estimates.
Quota usage is calculated including deleted files. To free up storage, permanently delete files from the Creative Cloud Files page. Permanently deleting a large number of files from the Creative Cloud website trash can take a while.
After permanently deleting files from the web client and then syncing, quota usage isn't always updated correctly on Windows. Turn sync off and then back on to see an accurate update.
Hundreds Of Unknown Files In Mac Download Folder Permissions
Your last sync operation can enable you to exceed quota with a single file by up to 1 GB before sync shows an over quota error. For example, the menu could show: 150% used (3 GB of 2 GB).
Hundreds Of Unknown Files In Mac Download Folder Windows 10
Upon first launch, Windows Explorer restarts. The restart enables sync status icons. In addition, after first launch, or after sign out or sign in, there is a 30-45 second delay for the Sign In Dialog to appear.