Sep 22, 2020 This article provides you effective methods to help you fix the macOS High Sierra including the latest macOS 10.13.4 update failure, stuck or installation problem without losing any data. If you cannot download or get stuck while installing macOS 10.13 or 10.13.4 High Sierra on your Mac computer, just follow to get problems fixed right now. Firstly, the macOS Catalina download may stop due to the lack of disk space, because the update requires at least 6 GB if you upgrade from Mojave or 23 GB from High Sierra. Therefore, before starting the update we recommend to make sure that there is free space.
macOS High Sierra has recently gone public. It’s natural for it to have unforeseen bugs and rough edges. And right now you yourself are helping Apple to solve them by seeking fixes to common macOS High Sierra issues. We’ve pieced together the most reported ones so far (as of December 2017), from macOS High Sierra not downloading to Wi-Fi issues and a few others.
macOS High Sierra issues: what can go wrong?
- macOS High Sierra download has failed
- macOS High Sierra installation is frozen
- Not enough disk space to install macOS High Sierra
- Time Machine is stuck on “Preparing the Backup”
- macOS High Sierra is slow or freezes at random
- Mac won’t start after macOS High Sierra installation
- Wi-Fi is slow on macOS High Sierra
- App crashes or doesn't open on macOS High Sierra
- Battery life reduced on macOS High Sierra
- Password issues on macOS High Sierra
- Mail problems on macOS High Sierra
1. “macOS High Sierra download has failed.”
As soon as you started downloading macOS 10.13 the download would end abruptly and you will get messages like the one above. You may be shown “Installation of macOS could not continue” message on your screen.
Aside from poor internet connection, it’s possible that too many users are downloading the macOS at the same time. Try rebooting the Mac App Store or repeat the download in a few minutes.
1. Go to Apple menu (upper left corner)
2. Choose Force Quit
3. Find App Store app in the list and quit it
Can you improve your internet connection? Hop on a better Wi-Fi network or connect via cable. Before you resume the installation, remove all partially downloaded files (that are named macOS 10.13 High Sierra) from your Mac. Try again.
2. macOS High Sierra installation is frozen
You downloaded macOS High Sierra and clicked the installation file, but for some reason, nothing happens. You clicked Continue, but the now button appears to be greyed out. Control + click the installation icon —> Choose Quit. Go to Applications to find macOS High Sierra Installation file. Repeat the installation. Be patient, it does take some to begin.
You downloaded macOS High Sierra and clicked the installation file, but for some reason, nothing happens. You clicked Continue, but now the button appears to be grayed out.
1. Control + click the installation icon in the Dock
2. Choose Quit
3. Go to Applications to find macOS High Sierra Installation file
4. Repeat the installation
3. Not enough disk space to install macOS High Sierra
macOS High Sierra takes about 8 GB on a drive. Though it doesn’t seem terribly much, it is still recommended to have at least 15-20 GB of storage for macOS High Sierra to run smoothly. But first of all, figure out what's taking up your valuable space.

Go to Apple menu —> About this Mac
Click on the Storage tab
To get some storage space back, my favorite is CleanMyMac app. It has a feature that specifically searches for large and unused files on your drive. Deleting system junk alone would save you around 2 GB. You can always prefer to do the job manually, but it could be too much of a hassle.
Anyway, it’s a safe practice to install the new macOS on a clean Mac. So download CleanMyMac for free and clean up your drive. By then your Mac should be ready to install and download macOS High Sierra.
4. Time Machine is stuck on Backup
This issue has been reported since El Capitan and unfortunately is still the case in macOS High Sierra. The Time Machine hangs while showing “Preparing backup message” and may stay unresponsive for hours.
1. Stop the current backup procedure
Go to Time Machine settings menu and click the red [X] to end the backup process.
2. Delete the temporary .inProgress backup file
1. Go to Time Machine drive (in the Finder)
2. Open “Backups.backupd” folder
3. While inside, locate the folder that has name of your Mac on it
4. Type .inProgress in the search bar above
5. Locate the file with .inProgress file extension and delete it
Well done. Now you have removed the unsuccessful backup file.
3. Restart your Mac and repeat the backup using Time Machine.
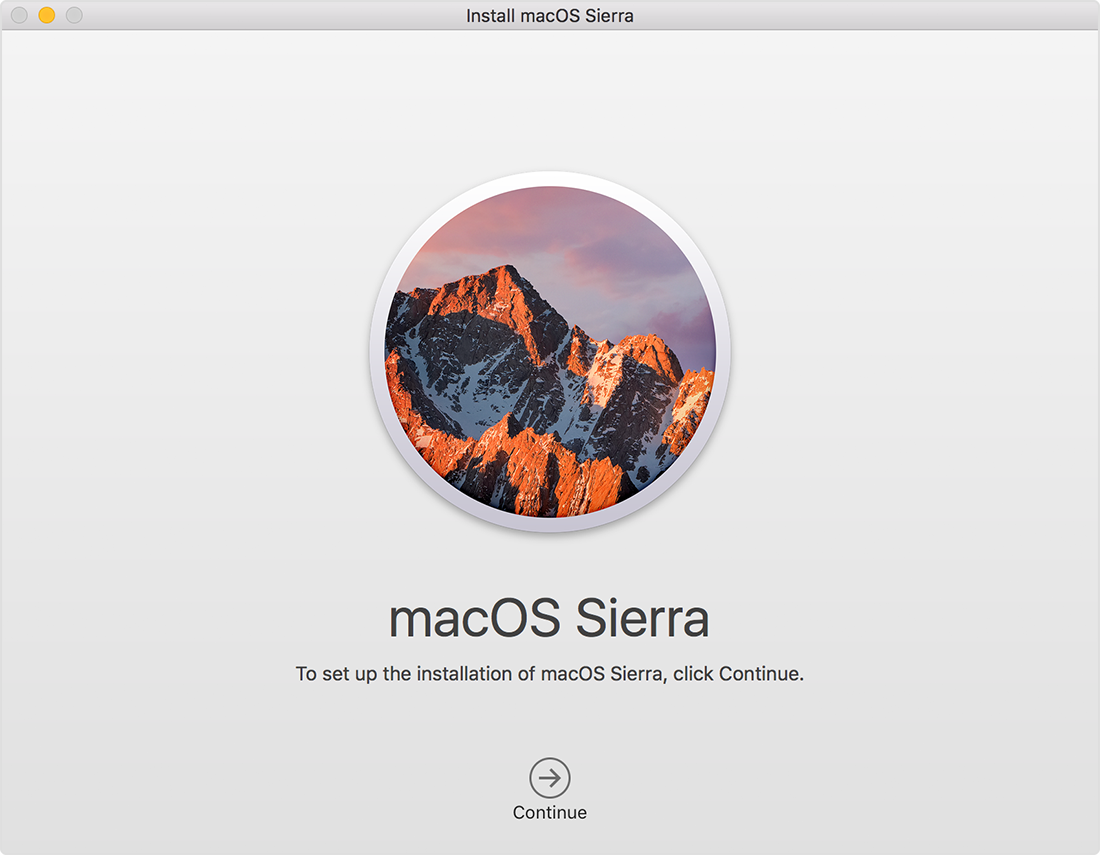
5. macOS High Sierra is slow or freezes at random
Try giving the system some time to configure itself. If it doesn’t help, reboot your Mac. Some users reported their Mac was running slower after macOS High Sierra update. Check out this guide on how to speed up your Mac and try these tips on your machine. First, figure out what’s causing the slowdown. Go to Applications —> Activity Monitor and see what apps are weighing on your Mac’s memory. Force quit the apps that are excessively eating up CPU resources.
Another effective method is to delete your system caches. These temporary files pile up in system libraries and are known to cause various software conflicts. To clear your user cache manually, follow these steps:
- Open Finder and click “Go to Folder” in the Go menu
- Type in ~/Library/Caches and hit enter
- Go into each of the folders and clean out the files inside.
Note: Do not delete the files themselves, just their insides.
Now, repeat the same steps from above, but replace...
~/Library/Caches with… /Library/Caches
Please note that this method isn’t safe as you may accidentally delete the wrong folder.
To safely clean out your system caches, there is an easy workaround. It is secure and takes no more than a minute. Download CleanMyMac X (it’s free to download) and click System Junk. This way you’ll remove all system junk without a risk to your Mac.
6. Mac won’t start after upgrading to macOS High Sierra
Reset NVRAM
So you have successfully installed macOS High Sierra, but for some reason, your Mac won’t boot up. You may try to reset NVRAM in this case. NVRAM stands for non-volatile RAM and stores various system settings like time-zone, startup disk selection, kernel panic preferences or display resolution. Resetting NVRAM helps to perform a fresh boot from scratch.
1. Turn on your Mac holding Option, Command, P, and R keys
2. Keep the keys pressed for about 20 seconds
3. Let off the keys when you hear a second startup sound
Now your NVRAM has been reset. Additionally, you can launch Disk Utility to fix boot up problems with macOS High Sierra.
Enter Internet Recovery mode
Internet Recovery starts your Mac from Apple’s external servers. This is a helpful utility to use in case your boot sector is damaged or there are some hardware issues with macOS High Sierra. The utility will perform memory tests and configure your Mac for successful bootup.
To start Internet Recovery:
1. Restart your Mac
2. Wait for startup chime and the hold Command + Option + R
3. Release the keys after the animated globe pops up
Then your system will download a recovery image from the Internet. To proceed from then, just follow the prompts on the screen.
Mac Os Sierra Won't Download On My Mac Hard Drive
7. Wi-Fi is slow on macOS High Sierra
Some people reported their Wi-Fi dropping off after installation of macOS High Sierra. You may also notice your connection got slower. To tackle this, update your Wi-Fi preferences. First, you will need to remove the current settings which is quite easy to do.
1. Click on the Finder
2. Press Command + Shift + G
3. Type in the following line:
/Library/Preferences/SystemConfiguration/
4. Within that directory, you need to select the files with .plist file extension. These are your current preferences (probably bugged or corrupted).
com.apple.airport.preferences.plist
com.apple.network.identification.plist
com.apple.wifi.message-tracer.plist
NetworkInterfaces.plist
preferences.plist
5. Move the selected files to the Trash.
6. Restart your Mac and router for changes to take place. Don’t worry, the new preferences will be created automatically to replace the old ones.
8. Your apps crash on macOS High Sierra
This is a common issue as Apple has moved to the 64-bit architecture with the release of macOS High Sierra. The implication is that a whole scope of 32-bit applications will not be supported on the new macOS update. Not all developers have yet converted their apps to 64-bit, but it's a question of time, really.
If the app repeatedly crashes on macOS High Sierra, update it to the latest version.You may visit developer’s website and read about High Sierra compatibility.
Another option is to reset the app. In 90% of cases, this method will prevent an app from crashing again.
From my experience, I found that an automatic solution works better. I personally use CleanMyMac to uninstall and reset the problematic apps and it works magic.
- Download CleanMyMac X (free download).
- Go to Uninstaller tab.
- Choose an application from the list.
- Click a small arrow next to the application logo
- Click Application reset.
Launch the app and see if it helped.
9. Battery drains too fast on macOS High Sierra
Has your battery life reduced after upgrade to macOS High Sierra? This issue has also been reported since June 2017 High Sierra Beta release.
To look deeper into the issue, go to Activity Monitor to check what processes are most energy-demanding. Just go to Applications -> Utilities -> Activity Monitor. Click Energy tab for details. If a particular app is a burden on your battery, reinstall or reset it (as described in the chapter above). Additionally, consider replacing the app with a lighter alternative.
What else to do to save battery life:
- Turn off location services
- Disable animations & graphical effects
- Dim your screen
- Also, check this guide to prolong Mac battery life
10. Password problems on macOS High Sierra
Advertised as the 'most secure Apple’s macOS', High Sierra looks a total opposite, just months after its release. Three 3 major password scandals have already broken out and how many bugs are there to come? In September 2017 a technology expert, Patrick Wardle has proved that it is possible to retrieve the Keychain’s passwords without first providing your master password. This vulnerability can be accessed by an unsigned app and concerns not only High Sierra but previous macOS releases as well.
Then, a major root password bug, allowing full access to your Mac without any password at all. If you haven't set your root password (it's like a ground-level admin password), it's time to do it now. The quickest is to do it via Terminal.
Apparently, this is not the only password issue with High Sierra. There has been detected a problem where macOS High Sierra would show you your original password instead of a password hint. To solve it, Apple recommends installing a Supplemental Update to macOS High Sierra. Meanwhile, you can protect your important data with a trusted encryption solution. Hider 2 app is a nice one and is quite flexible for most users' needs.
11. Mail problems in macOS High Sierra
Mail app in macOS High Sierra has proved vulnerable to errors as well. A few folks have reported that email notification stopped working right after the update. In other words, email banners were missing. Good news, it can be quickly fixed via System Preferences.
1. Go to System Preferences -> Notifications
2. Choose Mail
3. Reset the alert style from “Banner” to “None”
4. Then switch it back to “Banner”
This should reactivate the Mail notification service.
What else may go wrong? You may notice your Mail app now works slower after you’ve upgraded to macOS High Sierra. The explanation is that it’s probably overloaded with messages and still carries the leftovers from the previous macOS. As a result, it takes forever to search for the things you need. Some apps offer an easy fix for this and will reindex (or reorganize) the Mail database on the new macOS for you.
For instance, the latest version of CleanMyMac app has a special tool that speeds up your Mail. You can download the app (it’s free to download) and open the Maintenance module.
When within the Maintenance module, launch Mail Speed up tool. That’s it, your Mail should now get speedier. See the screenshot above.
Despite the aforementioned problems macOS High Sierra still packs an impressive punch of simplicity and power. Get to know it more, explore the newly added features as each one has a tremendous amount of clever engineering behind it. Meanwhile, thanks for reading this article. Stay tuned for more.
These might also interest you:
'macOS 10.13 High Sierra is now available for update on Mac computers and can anyone of you tell me some tips that can help me smoothly update my MacBook Pro into latest macOS High Sierra without losing any data or meet any problems? Thank you.'
If you are trying to find a simple way to update Mac OS to the latest 10.13 or 10.13.4 High Sierra or you are looking for effective solutions to fix macOS High Sierra update stuck or failure error, you are at the right place. Follow the two next parts to free download macOS 10.13/10.13.4 to install and fix the macOS High Sierra update error right now.
Part 1. Upgrade to macOS 10.13/10.13.4 High Sierra without losing data
Here Part 1, we'll show you how to upgrade to macOS 10.13/10.13.4 High Sierra without losing any data on MacBook Pro/MacBook Air/iMac etc.
Step 1. Back up Mac computer data before macOS 10.13/10.13.4 update
Here you have two options to backup Mac data before macOS 10.13/10.13.4 update: Time Machine or Mac backup software for help.
Option 1. Back up Mac data with Time Machine
- 1. Connect an external hard drive to your Mac and launch Time Machine. (The drive should be at least the same size as your Mac drive.)
- 2. Turn the Time Machine slider ON > Select Backup Disk to set the external hard drive as the backup destination.
- 3. Select important data to backup now.
Option 2. Backup Mac data with Mac backup software
EaseUS Todo Backup for Mac supports backing up your Mac data in 3 steps:
1. Download, install and launch EaseUS Todo Backup for Mac.
Click the first Backup tab or simply click the plus (+) button at the left corner of the left pane to create a backup project -- name the backup project and click OK.
2. Set up the backup destination where you want to store Mac files as backups, automatic backup frequency and click OK.
3. Add files and folders to the backup project.
Click File+ to selectively choose files and folders to back up and click the blue start button to back up your Mac data to another drive or external device.
Step 2. Download and install macOS 10.13/10.13.4 High Sierra
1. Go to the Apple store > Find macOS 10.13.10.13.4 update.
2. Click Download and fill in your Apple ID when asked.
3. After you download the macOS 10.13/10.13.4 upgrade software, install the software and update Mac computer to macOS 10.13 or 10.13.4 High Sierra by following the onscreen instructions.
If no update problems occur, restart your Mac computer and enjoy the new macOS on your device.
If you get stuck or cannot install macOS 10.13 on your device, just follow Part 2 to get the problems solved and fixed on your own.
Part 2. Fix macOS 10.13/10.13.4 High Sierra update stuck/failure or freeze error
If you cannot download or install macOS 10.13 update on your Mac, or macOS 10.13/10.13.4 gets stuck, freezes or fails to install, don't panic and just simply follow these instructions.
Fix 1. macOS Sierra 10.13/10.13.4 downloaded but won't install
If you get stuck or fail to install the downloaded macOS 10.13/10.13.4, try the tips below to get this problem fixed:
- Open Launchpad > Delete 'Install macOS Sierra' file with a question mark on it.
- Reboot Mac and retry downloading a new macOS Sierra update 10.13/10.13.4.
- Click Apple Menu > Select App Store > Click Update next to macOS Sierra in the Update section.
Fix 2. macOS 10.13/10.13.4 High Sierra fails to install/gets stuck or freezes while installing
Here you have two options to fix the macOS 10.13/10.13.4 installation failure error:
Option 1. Install macOS update in Safe Mode to fix the macOS High Sierra 10.13/10.13.4 update stuck error
- Disable or uninstall any Anti-virus software on your Mac.
- Ensure Mac computer has a proper and reliable internet connection.
- Install macOS Sierra in Safe Mode.
- Hold Power until your Mac shuts down > Turn your Mac on and hold the Shift key > Release Shift when the Apple logo appears > The Mac shall be booted into the Safe Mode.
- Then try to install macOS 10.13/10.13.4 update again.
If you cannot install macOS 10.13/10.13.4 in Safe Mode, try a clean installation of the new update.
Option 2. Clean installation of macOS Sierra 10.13/10.13.4 to fix macOS fails to install issue
To complete a clean installation of macOS Sierra 10.13/10.13.4 on Mac, you may need to do some pre-installation preparation:
Step 1. Create a bootable installer
- Download the macOS Sierra 10.13/10.13.4 installation package from Mac App Store.
- Connect a new USB drive with Mac > Open Disk Utility in Applications/Utilities folder > Select thumb drive in sidebar and click Format.
- Name USB as Untitled > Choose OS X Extended > Click Erase > Open Terminal once the USB is formatted and finish downloading macOS Sierra.
- Ensure USB named Untitled is connected to Mac > Type below command in Terminal and hit Enter: sudo /Applications/Install macOS Sierra.app/Contents/Resources/createinstallmedia --volume /Volumes/SierraBootInstall --applicationpath /Applications/Install macOS Sierra.app --nointeraction &&say Done
- Enter Administrator password if necessary. The command will create a bootable Sierra installer on the USB drive.
Step 2. Clean installation of macOS 10.13/10.13.4 update
- Connect a USB bootable drive to your Mac and restart the Mac by holding Option until you hear the reboot tone.
- Select the disk called Install macOS Sierra in the drive list that appears on the screen.
- Once the USB drive is booted, select Disk Utility > Choose Mac's startup from the list > Click Erase.
- Once Mac's startup disk is formatted, return to the Utilities window and select Install macOS > Choose the recently erased startup drive to install macOS > Follow onscreen prompts to complete the installation.
Extra Tip: Restore lost data due to the macOS 10.13/10.13.4 High Sierra update
If you forgot to create backups for your Mac data before the macOS 10.13/10.13.4 update, you still have a chance to restore lost data due to the update.
Professional Mac data recovery software - EaseUS Data Recovery Wizard for Mac with Bootable Media allows you to restore all lost data due to a macOS update or for other reasons.
Macos Sierra Not Downloading
1. Click the tutorial page about how to create bootable media for Mac.
2. Boot your Mac from EaseUS Data Recovery Wizard for Mac Bootable Media.
3. Launch EaseUS Data Recovery Wizard for Mac and select the file types of lost data. Click Next.
4. Choose the volume where the data was lost, click Scan to let the program scan the lost data for you.
Choose Deep Scan and let the program find more lost data for you on your Mac.
Important Note -- if your Mac hard drive uses an APFS file system, you can only use the deep scan option to scan and find all lost data on the drive
5. Preview and choose the found hard drive data, then click Recover to save it in a safe spot on your Mac.