If Windows is not installed on your computer
Use this table to determine the steps to take if your computer does not have Windows installed:

| What you want to do | Action | |
|---|---|---|
| macOS | Install Windows from IU in addition to the existing Mac OS | Install Boot Camp |
| Linux | Install Windows from IU | Additional purchase required |
| None (blank hard drive) | Install Windows from IU | Additional purchase required |
How To Download Windows From Iu To Macos
Oct 09, 2017 Download Parallels for Mac. Although there are other virtual machines are available, Parallels is by far the easiest way to install Windows 10 on Mac. Parallels has been around for many years and the installation process in the latest version of Parallels 13 is now so automated and refined then it even downloads and install Windows 10 for you. Aug 13, 2019 When you install Microsoft Windows on your Mac, Boot Camp Assistant automatically opens the Boot Camp installer, which installs the latest Windows support software (drivers). If that doesn't happen, or you experience any of the following issues while using Windows on your Mac, follow the steps in this article.
If Windows is already installed on your computer
Installing Windows via any of these methods, with the exception of refreshing, will permanently delete all data and desktop programs (including Microsoft Office and all others) from your computer. Before proceeding, back up/copy all data files (such as documents, pictures, music, and videos) to a flash drive, external hard drive, or cloud storage. Additionally, you should locate the installation media for your software and your subscription information for third-party software.
Why reinstall Windows
Reinstall Windows if you have any of these issues:
- Virus or malware infection: If your computer has been infected with a virus, malware or other type of malicious infection, the only way to fully clean it is to back up your files and reinstall Windows. Reinstalling Windows is not the same as the Windows System Restore utility, which does not help in the case of a virus or malware infection. If your IU network access has been blocked by the University Information Security Office (UISO) due to a virus infection, you are required to reinstall.
- Slow to the point of being unusable: Over time (especially after a few years), any operating system can become sluggish due to changes that have occurred (such as installing/uninstalling programs). If your computer has become slow to the point of being unusable, reinstalling Windows may be the best and quickest solution. Extreme slowness may also be a symptom of infection.
- General stability issues: If you're having general stability issues such as 'blue screens', unusual error messages, or other strange issues, or you've exhausted all other troubleshooting methods, it may be best to reinstall Windows.
For help, contact your campus Support Center.
- Recycling, selling, or giving your PC away: If your personal device will no longer be in your possession, you should reinstall Windows to remove your personal information. This does not guarantee that your personal files would not be recoverable, however. Thus, if you have sensitive data on your personal computer, UITS recommends that you securely wipe the disk drive. Be aware that this removes the Windows operating system and license from the device. For departmental computers, see Departmental disposal of old computer equipment at IU.
- Network access blocked due to rootkit: If your network access has been blocked due to a virus infection called a rootkit, nothing mentioned here will fix the problem; UISO will email you with specific instructions for getting rid of the infection.

How To Download Windows From Iu To Mac Free
How to install, reinstall, or perform an in-place upgrade of Windows on a PC
- Prepare for the installation process:
- For security reasons, you should install Windows or rebuild your Windows computer offline (unplug your network cable), and then take certain measures to assure its security before putting it back on the network; see Safely rebuild your Windows computer.
- Check your computer manufacturer's support site and manual (see Additional Resources) for the following (for the most reliable information, enter the computer's service tag or serial number where available):
- Determine the optimal method(s) that your manufacturer recommends for installing Windows (since Windows is increasingly tied to the specific hardware of your computer due to security enhancements, including secure boot).
- Make sure that upgrading Windows will not result in a voided warranty, loss of service and support, or lack of drivers (software that tells Windows how to manage the hardware components, such as the sound card, video card, touchpad, and others).
- Make sure that your computer is compatible with the version of Windows you wish to install; see methods below for a guide to the various options. This is especially critical if you're doing a clean install and upgrade, such as Windows 8 to Windows 10.
- If you haven't already done so, back up/copy all data files (documents, pictures, music, videos) to a flash drive, external hard drive, or cloud storage.
- Be aware of the settings you'll need to select during setup or immediately afterward:
- Be sure of the language you wish to choose, and your time zone.
IU Northwest is on (GMT-06:00) Central Time (US & Canada). All other IU campuses are on (GMT-05:00) Eastern Time (US & Canada), not the Indiana East setting.
- During the installation process, you will be prompted to enter information such as a name for your computer and an account name and password. This is for the computer's administrator account, and for security purposes should not be the account you will generally use (you can set up that account later). Keep this in mind as you choose a username and password you'll be able to remember.
- Be sure of the language you wish to choose, and your time zone.
- Consider these descriptions to determine the best method for installing, reinstalling, or upgrading Windows, based on your needs and your manufacturer's recommendations:
- In-place upgrade
- UITS does not recommend this method, since in-place installations of operating systems tend to cause problems, especially if the new version is very different from the previous one; see in-place upgrade. For example, if you're doing a major version upgrade from Windows 8 to Windows 10, then UITS generally recommends a clean installation instead.
- If your operating system is corrupted or infected, an in-place upgrade will most likely retain this infection/corruption. In those cases, UITS strongly recommends installing via a Reset/Reset with the Remove everything option, Factory Recovery, or Clean installation.
Applies to: Windows 7 and higher
What happens:
- Installs a newer version of an operating system without removing the older version first (Windows 8 to Windows 10, Windows 10 Home to Windows 10 Education, etc.); see in-place upgrade.
- Generally, reinstalls Windows while preserving your programs, apps, files, and settings; however, only your personal files may be retained, depending on the version of Windows with which you begin and end (for example, Windows 7 to Windows 8.1; see Windows 8 and Windows 8.1 Upgrade Paths).
Additional notes:
- While this option should preserve your files, UITS recommends backing up your files to be safe.
- Currently installed programs may not be compatible with the upgraded operating system, and may not function at all. Be sure to check to see if you'll need a newer version of the program, and if one is available.
- If you perform an in-place upgrade and have multiple, ongoing issues, then you will likely need to back up your files and perform a clean installation instead.
- Refresh/Reset this PC with the Keep my files optionIf you're reinstalling due to an infection, UITS recommends installing via a Reset/Reset, Factory Recovery, or Clean installation instead, as this option may not remove the infection or all its effects.
Applies to: Windows 8.1 and higher
(In Windows 8.x, this process is named 'Refresh your PC', while in Windows 10, it is 'Reset your PC with the Keep my files option'.)
What happens:
- Reinstalls Windows while preserving your files and personalization settings
- Retains apps that came with your PC and that were installed from the Windows Store
- Restores PC settings back to default
- Removes installed desktop programs (such as Office)
Additional notes:
- While this option should preserve your files, UITS recommends backing up your files to be safe.
- A list of removed apps that you will need to reinstall is saved to your desktop.
- Includes manufacturer-supplied drivers.
- If refreshing the computer does not resolve your issues, try resetting it instead.
- If you upgraded your PC from Windows 8 to Windows 8.1 and your PC has a Windows 8 recovery partition, refreshing your PC will restore Windows 8. You'll need to upgrade to Windows 8.1 via the Store app after the refresh has finished.
- Refresh/Reset with the Remove everything option:
Applies to: Windows 8.1 and higher
(In Windows 8.x, this process is named 'Reset your PC'. In Windows 10, this is 'Reset your PC with the Remove everything option'.)
What happens:
- Reinstalls Windows back to factory settings via a hidden recovery partition.
- Uses Microsoft Windows to perform the install.
- Deletes files, settings, and applications you've installed (both Windows Store apps and desktop programs).
- Retains apps and desktop programs that came with the device.
Additional notes:
- Includes manufacturer-supplied drivers.
- If you upgraded your PC from Windows 8 to Windows 8.1 and your PC has a Windows 8 recovery partition, resetting your PC will restore Windows 8. You'll need to upgrade to Windows 8.1 via the Store app after the reset has finished.
- Factory Recovery:
Applies to: Windows 7 and higher
What happens:
- Reinstalls Windows back to factory settings via a hidden recovery partition.
- Uses the computer manufacturer's software to perform the install.
- Deletes files, settings, and applications you've installed (both Windows Store apps and desktop programs).
- Retains apps and desktop programs that came with the device.
Additional notes:
- Includes manufacturer-supplied drivers
- Clean Install
Applies to: Windows 7 and higher
What happens:
- Installs Windows from installation media, such as a USB flash drive or DVD.
- Deletes all files, settings, applications, and desktop programs (e.g., Office).
Additional notes:
- Warning about potential loss of drivers: A clean installation of Windows includes Microsoft-supplied drivers, which may not be as up-to-date as those supplied by the manufacturer. As a result, some devices may not be detected, and you will need to get drivers from the manufacturer's site. If you are upgrading to a newer version of Windows (for example, from Windows 7 to Windows 8.1), your computer manufacturer may not supply drivers for the new version of Windows, especially if your computer is several years old. Keep in mind that determining the correct drivers for your computer can be a tedious process of trial and error, even for the technically savvy. If you are reinstalling due to an infection, doing so by resetting or via a factory recovery process is both quicker and easier.
- By the terms of the IU/Microsoft Campus Agreement, each license key for Windows obtained through IU is capable of installing the software on only one computer. If you need a second license, contact your campus Support Center for help.
- Also by the terms of the IU/Microsoft Campus Agreement, each license key for Windows obtained through IU can only be installed on a computer with an existing copy of Windows or via Bootcamp partition on a Mac.
- Use this option to perform a major version upgrade (such as Windows 7 to Windows 8.x or Windows 10, or Windows 8.x to Windows 10) if you don't want to risk issues that can occur from an in-place upgrade.
- This option is required if either of the following are applicable:
- You are moving from a 32-bit to 64-bit version of Windows.
- You're upgrading from Windows 7 or earlier to Windows 8.x or higher.
- In-place upgrade
- Plug your computer into a power source to proceed with installation.
- Install Windows according to the method you selected above, following the appropriate instructions below:
- In-place upgrade:
- Windows 7 or Windows 8.x to Windows 10: Download the Academic Media Creation Tool, and follow the instructions at Using the tool to upgrade this PC to Windows 10, being sure to run the Academic Media Creation tool, and not the tool on the instructions page.
- Windows 7 to Windows 8 or Windows 8.1: Contact your campus Support Center.
- Refresh/Reset This PC with the Keep My Files option
- Windows 10: Follow the 'Reset this PC' instructions in Recovery options in Windows 10, choosing the 'Keep my files' option.
- Windows 8.1: Follow the 'Refresh your PC without affecting your files' instructions in How to refresh, reset, or restore your PC.
- Refresh/Reset with the Remove everything option
- Windows 10: Follow the 'Reset this PC' instructions in Recovery options in Windows 10, choosing the 'Remove everything' option.
- Windows 8.1: Follow the 'Remove everything and reinstall Windows' instructions in How to refresh, reset, or restore your PC.
- Factory Recovery
- Windows 7 and higher: Check your computer's user guide (see Additional resources) for the factory recovery instructions.
- Clean Install:Be sure you don't format all partitions, but only the Windows partition.
- Review Safely rebuild your Windows computer
- Obtain the appropriate Windows installation media:
- Windows 10 Education: See Creating a bootable installation flash drive for Windows 10 Education Edition.
- Windows 8.1 Pro: No longer available through IUware or disc via the bookstore. If you wish to install this version, seek alternate media.
- Install Windows according to the instructions for the version you're installing:
- Windows 10 Education: Install Windows 10 Education Edition at IU
- Windows 8.1 Pro: How to Clean Install Windows 8 or Windows 8.1 (PC Support)
- In-place upgrade:
- Install Windows updates and additional software.
For security reasons and to improve performance, follow the steps in What you should do immediately after installing Windows.
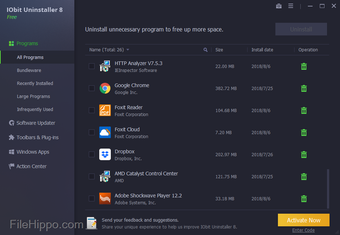
Additional resources
Common manufacturer's support sites:
How To Download Windows From Iu To Mac Os
For additional instructions including screenshots, search the web for the version of Windows and type of install you're doing (e.g., clean install), or search YouTube for video walk-throughs.