How do I make Apple Mail leave a copy of my messages on the server?
This page is for the macOS “Sierra”, “High Sierra”, “Mojave” and “Catalina” (2016 and later) versions of Apple Mail.
If you’re using an older version of Apple Mail, such as the version included with Mac OS X “El Capitan” or “Yosemite”, see Leaving Mail on the Server with Apple Mail in “El Capitan” and Earlier instead.
Mail automatically deletes junk messages at the specified time. Select a setting other than Never to avoid exceeding storage limits set by your email account provider. Select a mailbox on the mail server or on your Mac to store deleted messages, or choose None (deleted messages are removed and aren’t available in the Trash. In Mail, you can’t change an email account from POP to IMAP. Instead, you need to create a new account. Choose File - Add Account, and enter the information that you obtained in step 3 above.
With the Apple Mail application, it's possible to leave a copy of each message on the mail server after you read it.
You'll want to do this if you read email in Mail and another program (or our Webmail system). If you don't set up Mail to leave your messages on the server, it will delete the messages as soon as it connects to read mail, and the other program (or Webmail) won't be able to see the messages.
You can also do this if you want your old incoming mail to be permanently stored in our backup system (see 'E-mail backups' on our backup policy page for more details).
This page explains how to set up Mail to leave a copy of each message on the server. It assumes that you have already followed the basic instructions to set up Apple Mail using POP3 (if you're using IMAP, none of this is necessary because IMAP leaves mail on the server by default).
Before you continue, you should enter your email address (the address you want to set up in Apple Mail) in the box above. Entering your email address makes sure that the instructions below are correct.
Changing the Apple Mail settings
To leave messages on the server, you will:
- Open the Advanced settings window for your mail account
- Uncheck the 'Remove copy from server after retrieving a message:' checkbox
1. Start the Mail program.
If the Mail program isn’t already running, start it now.

2. Open the “Preferences” window.
Using the menu bar at the top of the screen, click Mail, then Preferences:
The preferences window will appear.
3. Choose the “Account Information” screen.
Navigate to the “Account Information” screen. To do this:
- Click Accounts (the blue “@” sign) along the top of the window if necessary.
- Click the address@example.com account in the left “Accounts” column if necessary.
- Click Account Information if necessary.
4. Disable 'Remove copy from server'.
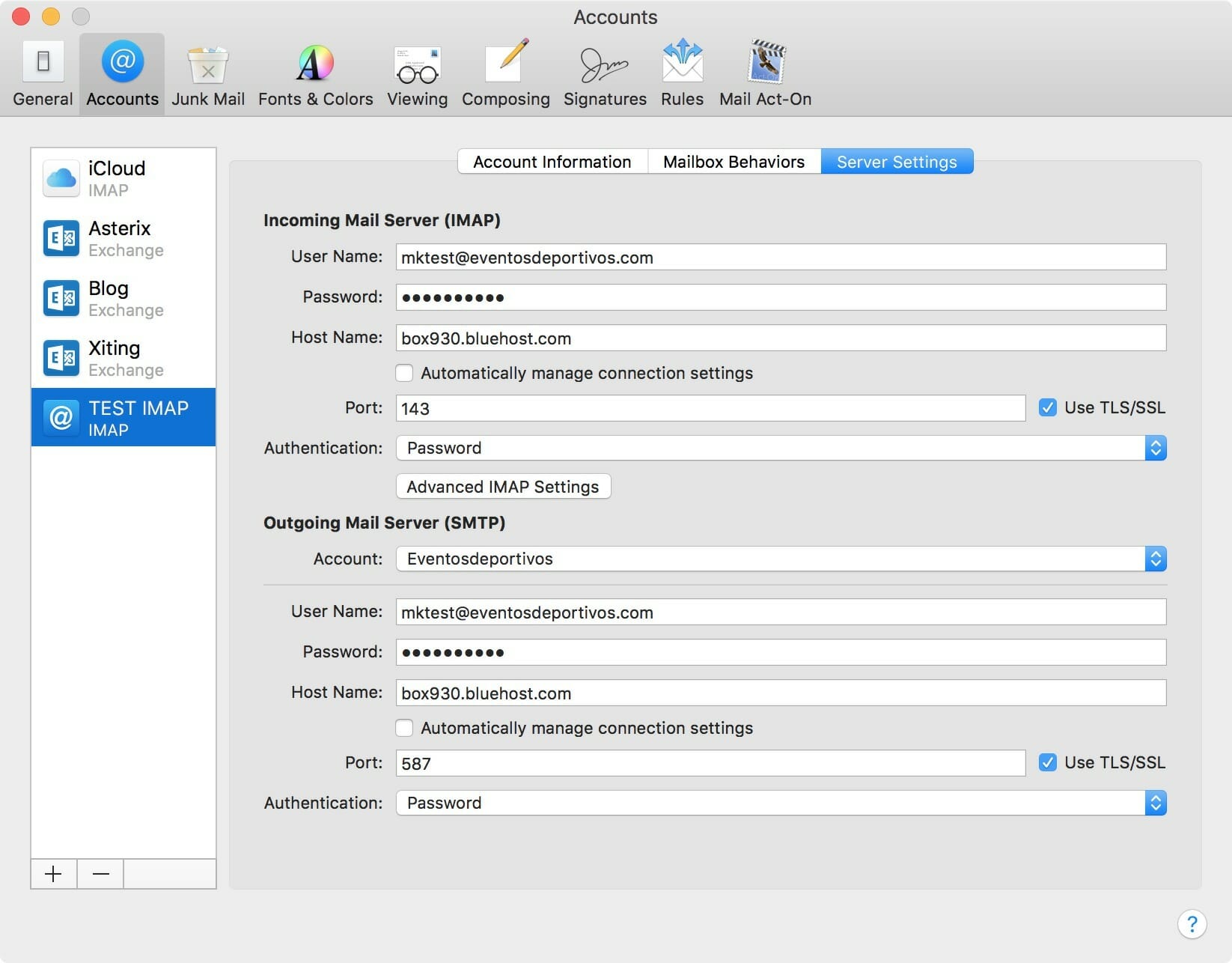
Mac Mail Setting Pop Message Download Local Copyrighted
Uncheck Remove copy from server after retrieving message. That part of the screen should look like this:
(The “Description” section doesn’t matter and may say something else, although it’s easier to keep track of multiple addresses if you set it to be the email address.)
Mac Mail Setting Pop Message Download Local Copy Paste
5. Close the 'Preferences' window and save the changes.
Click the red close button in the upper-left corner of the 'Preferences' window. If the 'Save Changes' dialog pops up, choose Save.
Mac Mail Setting Pop Message Download Local Copying
Copyright © 2000-2020 Tiger Technologies LLC